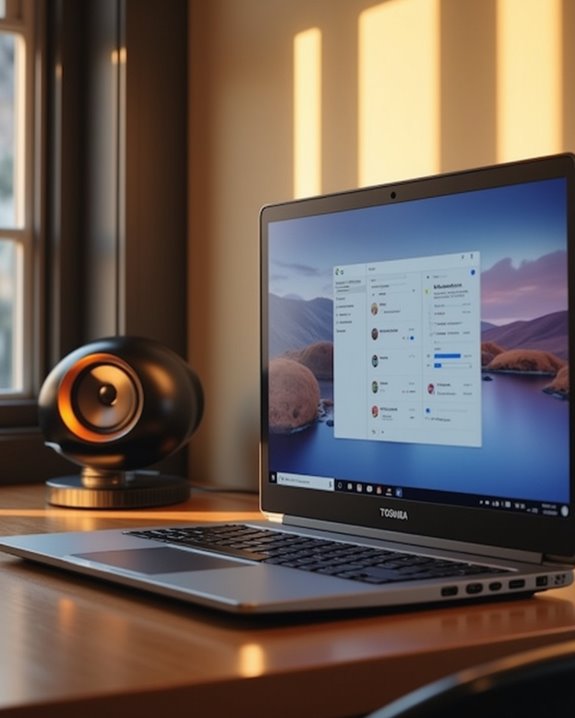To connect a Bluetooth speaker to a Toshiba laptop, first enable Bluetooth by toggling the wireless switch or pressing FN+F8, confirming activation via Device Manager. Power on the speaker and enter pairing mode indicated by a flashing LED within a 9.1-meter radius. Access Bluetooth Settings through the Toshiba folder, initiate a device scan using Add New Connection Wizard, select the speaker, and enter any required PIN. Finally, configure sound output under System > Sound to complete setup. Further guidance enhances connectivity reliability and troubleshooting.
Key Takeaways
- Enable Bluetooth on Toshiba laptop using FN+F8 or wireless switch, and confirm adapter status in Device Manager.
- Power on the Bluetooth speaker and activate pairing mode until the LED indicator flashes.
- Access Bluetooth Settings via Start Menu > Toshiba folder, then use Add New Connection Wizard to search for devices.
- Select the Bluetooth speaker from the discovered list, enter any required PIN, and complete the pairing process.
- Set the paired speaker as the default audio output in System > Sound settings, then test for proper sound output.
Preparing Your Toshiba Laptop for Bluetooth Connection
To prepare a Toshiba laptop for Bluetooth connection, the initial step involves verifying the activation of the wireless communication system, which is critical for enabling Bluetooth functionality; this can be achieved by toggling the dedicated wireless switch or pressing the FN+F8 key combination to make sure that the device’s radio frequency modules are operational. After confirming wireless activation, users should access the Start Menu, navigate to All Programs, and locate the Toshiba folder to select Bluetooth Settings, which provides access to device pairing and management options. It is essential to confirm the presence and status of the Bluetooth adapter via Device Manager, ensuring there are no error indicators such as red crosses or yellow exclamation marks that denote disabled hardware or outdated drivers, as these conditions impede successful Bluetooth speaker connectivity. Additionally, for optimal performance, users should ensure their Bluetooth drivers are up to date to prevent any connection issues.
Ensuring Bluetooth Is Enabled on Your Laptop

Before enabling Bluetooth on a Toshiba laptop, users should verify that the physical wireless switch, typically located on the device’s side or front panel, is set to the “on” position, as this hardware control often governs all wireless communications. Additionally, the keyboard shortcut FN+F8 must be pressed to activate wireless functions, including Bluetooth, which provides a quick and efficient method to toggle connectivity without accessing system menus. These combined steps guarantee the laptop’s Bluetooth adapter is operational, facilitating seamless pairing with external devices such as Bluetooth speakers, and ensuring compatibility with modern audio accessories.
Checking Wireless Switch
One critical step in enabling Bluetooth functionality on a Toshiba laptop involves verifying the status of the wireless switch, a hardware or software control that manages all wireless communications, including Wi-Fi and Bluetooth. Ensuring the switch is turned on is essential, as it activates the Bluetooth adapter required for device connectivity. Toshiba laptops often utilize an FN+F8 key combination to toggle this switch, providing immediate control over wireless interfaces. If Bluetooth remains inactive, users should inspect the Device Manager for adapter status indicators such as a red cross or yellow exclamation mark, which denote disabled hardware or driver issues. In models lacking built-in Bluetooth, a USB Bluetooth adapter serves as an effective alternative, expanding compatibility and maintaining consistent wireless performance for seamless speaker connections.
Using Keyboard Shortcuts
Activating Bluetooth on a Toshiba laptop primarily involves using the FN + F8 keyboard shortcut, a dedicated key combination engineered to toggle wireless communication modules, including Wi-Fi and Bluetooth adapters. Users must press and hold the FN key while simultaneously pressing F8 to enable or disable the wireless switch, which controls Bluetooth functionality. This method is recommended by Toshiba for business-oriented laptops to guarantee seamless activation of wireless features. After using the shortcut, users should verify Bluetooth status via system notifications or indicator lights, confirming operational readiness. If Bluetooth remains inactive, going to Bluetooth settings provides additional confirmation and troubleshooting options. Employing the FN + F8 shortcut optimizes connection reliability, facilitating efficient pairing with Bluetooth speakers and maintaining productivity in corporate environments.
Turning On and Setting Your Bluetooth Speaker to Pairing Mode

To initiate connection, the Bluetooth speaker must first be powered on using its designated power button, ensuring adequate battery levels or direct power supply to maintain signal stability during pairing. Activating pairing mode generally involves pressing and holding a specific button until an LED indicator begins flashing, signaling the device is discoverable by the laptop’s Bluetooth system. Confirming readiness includes verifying visual indicators such as blinking lights and maintaining proximity within approximately 9.1 meters to optimize signal strength and reduce interference. Size and portability also play a role in achieving a reliable connection, as smaller devices tend to have less signal interference and faster pairing.
Powering On Speaker
Powering on a Bluetooth speaker involves pressing the designated power button as specified in the manufacturer’s user manual, guaranteeing the device is either fully charged or connected to a power source to maintain stable functionality. The power button, typically located on the speaker’s chassis, initiates the startup sequence, activating internal circuits and preparing the device for wireless communication. A fully charged battery, often rated between 1500 to 3000 mAh depending on model size, supports uninterrupted operation, while direct power input via USB-C or micro-USB ports enhances reliability during extended use. Proper power management guarantees ideal signal strength and audio fidelity. Accurate adherence to power button functionality and readiness criteria facilitates subsequent pairing procedures, enabling seamless integration with a Toshiba laptop within an effective range of up to 30 feet (9.1 meters), minimizing connection dropouts and latency.
Activating Pairing Mode
Once the Bluetooth speaker is powered on and operational, initiating pairing mode is necessary to establish a wireless connection with the Toshiba laptop. Activating pairing mode involves pressing and holding the Bluetooth button on the Bluetooth device until an LED indicator flashes or an audible tone confirms readiness. This step varies by model; thus, consulting the speaker’s manual guarantees precise activation procedures. The device should be fully charged or connected to power to prevent disconnections during the pairing process. Maintaining the Bluetooth device within 30 feet (9.1 meters) of the Toshiba laptop minimizes signal interference and optimizes connectivity reliability. These technical measures facilitate a stable and efficient link between the Bluetooth device and the laptop, guaranteeing seamless audio transmission during use.
Confirming Speaker Readiness
Ensuring the Bluetooth speaker is activated according to the manufacturer’s specifications constitutes the initial step in establishing a wireless connection with the Toshiba laptop, as the device must be in an operational state to transmit pairing signals. The speaker should be set to pairing mode by pressing and holding the designated button until an indicator light flashes, a critical signal for laptop detection. It is essential to verify that the speaker is fully charged or connected to a power source to prevent connection interruptions. Maintaining the speaker within a 30-foot (9.1-meter) radius and positioning it in an unobstructed area optimizes signal strength by minimizing interference, thereby enhancing the reliability and efficiency of the pairing process.
Accessing Bluetooth Settings on a Toshiba Laptop
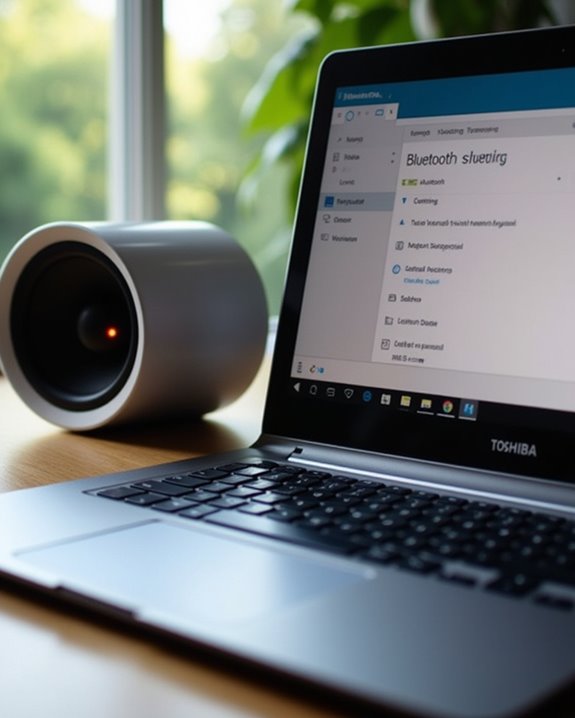
Accessing to the Bluetooth Settings on a Toshiba laptop involves a specific sequence of steps designed to optimize wireless device management and connectivity. Initially, users must enable the wireless feature by pressing the FN+F8 keys, ensuring active communication capabilities. Subsequently, going to the Start Menu, selecting All Programs, locating the Toshiba folder, and choosing Bluetooth Settings opens the Bluetooth menu interface. This menu provides essential controls for managing device pairings and connections. For first-time users, the Add New Connection Wizard may automatically launch to facilitate setup; otherwise, the New Connection option within the Bluetooth menu allows manual initiation. Accessing these settings is critical for integrating peripherals like Bluetooth speakers, thereby enhancing productivity and wireless functionality on Toshiba laptops.
Searching for Available Bluetooth Devices
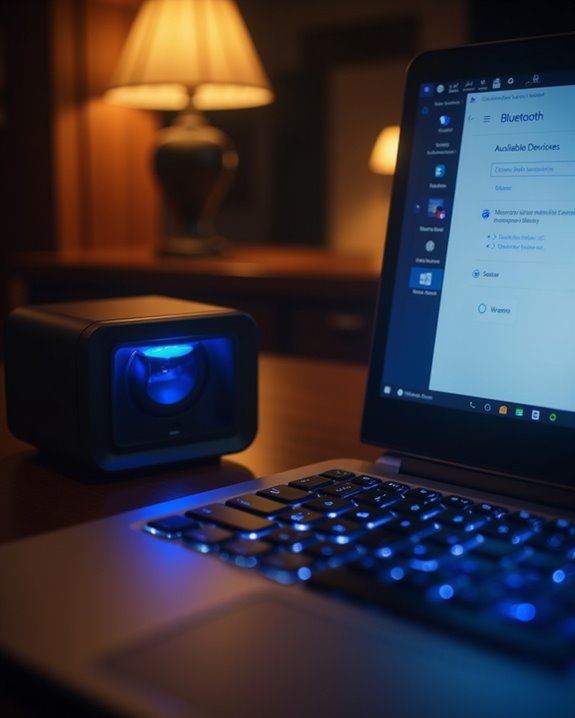
Initiating a device search within Toshiba’s Bluetooth Settings, particularly in Express Mode, triggers an automatic scan for discoverable Bluetooth peripherals, including speakers, within a standard operational radius of approximately 30 feet (9.1 meters). This radius aligns with Bluetooth Class 2 specifications, optimizing detection accuracy while minimizing interference. Users should make sure their Bluetooth speaker is powered on and within this range to facilitate efficient discovery. The search duration varies based on environmental factors such as signal congestion but generally completes within moments. If the Add New Connection Wizard fails to launch automatically, manually selecting New Connection in Bluetooth Settings initiates the scan. Upon completion, a complete list of devices to connect appears, enabling users to identify compatible Bluetooth speakers and proceed with subsequent pairing steps on their Toshiba laptop.
Pairing Your Bluetooth Speaker With the Laptop
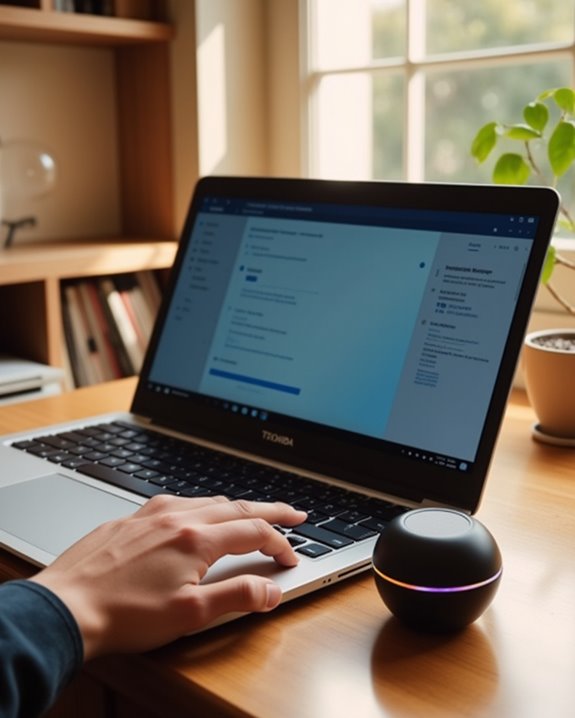
Pairing a Bluetooth speaker with a Toshiba laptop involves a sequence of precise steps designed to establish a secure wireless audio connection within the standard Bluetooth Class 2 operational range of approximately 30 feet (9.1 meters). To connect a Bluetooth speaker, users must first enable the laptop’s Bluetooth via the FN+F8 key combination or through the Bluetooth Settings accessed from the Start Menu under All Programs. Subsequently, the speaker should be powered on and set to pairing mode, ensuring proximity within the 30-foot range. In Bluetooth Settings, initiating the Add New Connection Wizard and selecting Express Mode triggers device discovery. Once the speaker appears, selecting its name and entering any required PIN completes pairing. Confirmation within Wireless Settings verifies the successful connection, readying the device for subsequent audio transmission tasks.
Configuring Audio Output to the Bluetooth Speaker
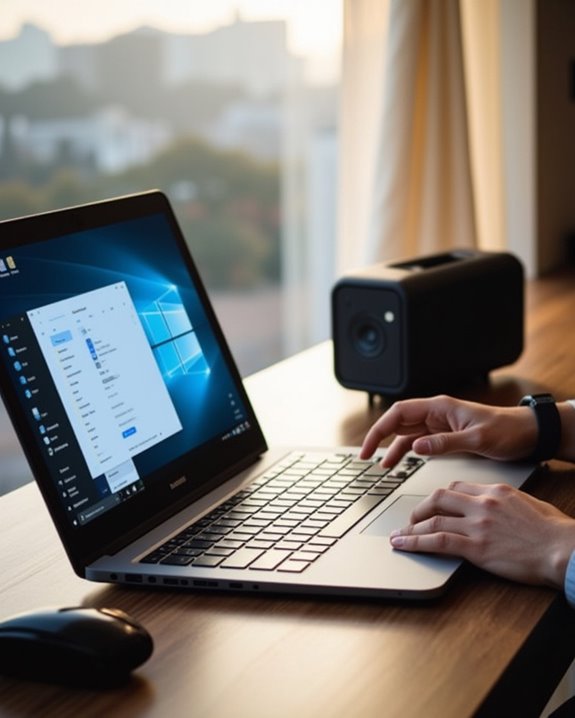
Once the Bluetooth speaker is successfully paired with the Toshiba laptop, configuring the audio output to route sound through the external device requires accessing the system’s sound settings, a process essential for directing audio signals accurately. On Windows, users must open Settings, navigate to System > Sound, and select the paired Bluetooth speaker under the Output section to designate it as the primary audio device. Verification involves playing a test sound to confirm audio emission from the external speaker, ideally positioned within 30 feet (9.1 m) for ideal signal integrity. Ensuring the speaker is fully charged or connected to power enhances connection stability during configuration. If the output does not switch correctly, checking the Bluetooth device’s status in Windows Device Manager verifies proper recognition and selection, facilitating efficient troubleshooting.
Troubleshooting Common Bluetooth Connection Issues
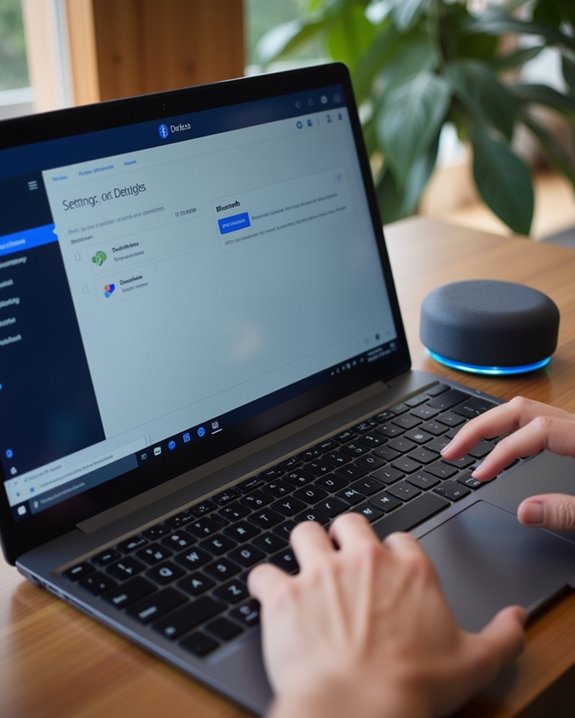
What steps should be taken when a Toshiba laptop encounters Bluetooth connectivity issues with an external speaker? First, verify the status of the Bluetooth adapter in Device Manager, checking for red crosses or yellow exclamation marks indicating disabled or outdated drivers; enabling or updating the adapter often resolves detection problems. Confirm the speaker is within the ideal range of 30 feet (9.1 meters) to prevent signal interference impacting connection stability. If no built-in Bluetooth adapter exists, identify this under “Other Devices” in Device Manager and utilize a USB Bluetooth adapter to enable wireless connectivity. To reduce pairing conflicts, disable Bluetooth on other nearby devices. Should these measures fail, contacting Toshiba support at 1800-431-351 provides expert assistance for persistent Bluetooth connection problems on Toshiba laptops.
Additional Tips for Maintaining a Stable Bluetooth Connection

In maintaining a stable Bluetooth connection between a Toshiba laptop and an external speaker, adherence to recommended operational parameters is essential. Positioning the Bluetooth speaker within 30 feet (9.1 meters) of the Toshiba Laptop Windows device minimizes signal attenuation and interference, enhancing connection reliability. Ensuring the speaker is fully charged or continuously powered prevents unexpected disconnections during use. Disabling Bluetooth on proximal devices reduces frequency band congestion, supporting a dedicated link. Users should regularly verify the audio output configuration in Toshiba Laptop Windows settings to prevent output misrouting. Additionally, maintaining updated Bluetooth drivers via Device Manager addresses compatibility issues that may cause instability. These practices collectively optimize wireless performance, ensuring consistent audio streaming and reinforcing the stability of Bluetooth connections between Toshiba laptops and external speakers.
Frequently Asked Questions
How Do I Get My Laptop to Recognize My Bluetooth Speaker?
Speaker detection depends on enabling Bluetooth and ensuring the device is in pairing mode. Checking device settings and updating drivers fosters belonging to a connected community, allowing seamless recognition of external audio devices for shared experiences.
How Do I Connect External Speakers to My Toshiba Satellite Laptop?
To connect external speakers to a Toshiba Satellite laptop, one may use wired options like a 3.5mm audio jack or USB connection, fostering a seamless audio experience and strengthening the user’s sense of belonging within their audio community.
How to Enable Bluetooth in Windows 7 Toshiba Laptop?
To enable Bluetooth on a Windows 7 Toshiba laptop, one should press FN+F8 to activate wireless, make sure Bluetooth drivers are installed and updated via Device Manager, and verify Bluetooth is enabled in Toshiba Bluetooth Settings for seamless connectivity.
How Do I Connect My Phone Speakers to My Laptop via Bluetooth?
Connecting phone speakers to a laptop via Bluetooth involves enabling Bluetooth on both devices, using Audio Apps to manage connections, and pairing them through settings. This fosters shared experiences, uniting users through seamless wireless audio integration.