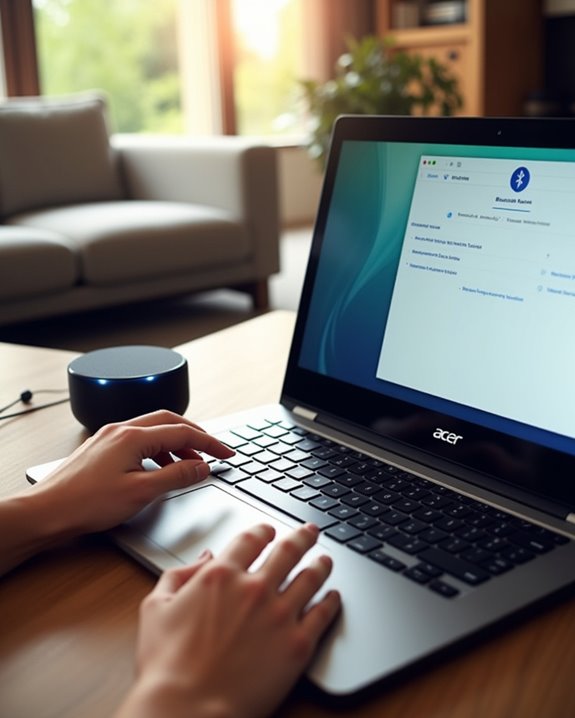To connect an Acer laptop to a Bluetooth speaker, first enable Bluetooth in Windows 11 via Settings > Bluetooth & devices, ensuring the laptop supports Bluetooth functionality. Power on the speaker, activate its pairing mode—often by holding a dedicated button—and place it within a 9.1-meter radius for reliable signal strength. Select the speaker from the discovered devices list to complete pairing, then verify connection by setting the speaker as the default output device. Additional details on ideal configurations and troubleshooting follow.
Key Takeaways
- Turn on the Bluetooth speaker and activate its pairing mode within a 30-foot range of the Acer laptop.
- Enable Bluetooth on the Acer laptop via Settings > Bluetooth & devices and toggle Bluetooth to On.
- Open Bluetooth settings, select “Add device,” then choose “Bluetooth” to scan and find the speaker.
- Select the speaker from the detected devices list and follow prompts to complete pairing.
- Confirm the speaker is connected and set as the default audio output to ensure proper sound transmission.
Prepare Your Bluetooth Speaker for Pairing
Activating the Bluetooth speaker’s connectivity features is the initial step in preparing for a seamless pairing process with an Acer laptop. Users must turn on Bluetooth speakers and make sure they are powered, which enables discoverability. Engaging pairing mode typically requires pressing a dedicated button, such as the Bluetooth button on devices like the JBL Flip 4, following specific instructions found in the devices documentation. Maintaining a fully charged battery or connecting the speaker to a power source guarantees stable operation during pairing. It is advisable to keep the Bluetooth speaker within a 30-foot (9.1-meter) radius of the Acer laptop to minimize signal degradation and interference. This proximity enhances pairing reliability and audio quality, facilitating a smooth connection experience tailored to the technical requirements of diverse Bluetooth-enabled devices. Additionally, selecting models with prolonged battery life or power bank functionality, such as the JBL Xtreme 4, can help ensure uninterrupted music playback during extended use.
Enable Bluetooth on Your Acer Laptop
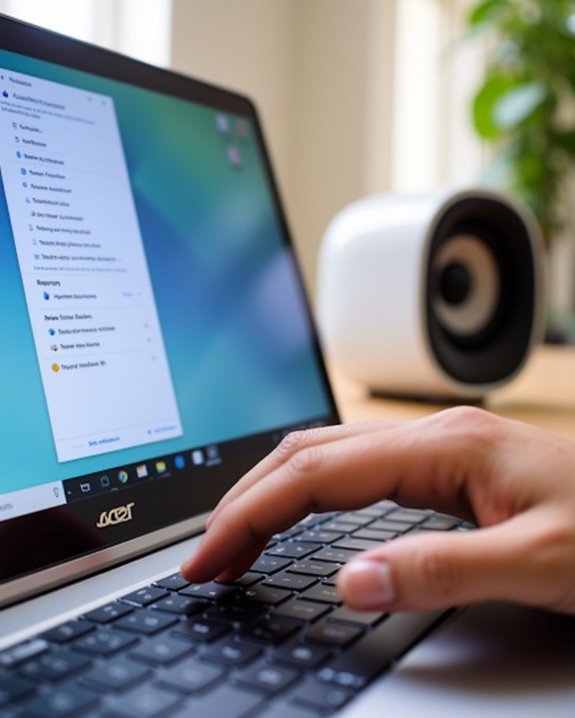
Before initiating the pairing process, users must verify that Bluetooth functionality is enabled on their Acer laptop, which typically involves accessing the system settings or quick action menu in Windows 11; this activation permits the laptop to detect and communicate with nearby Bluetooth devices. To enable Bluetooth, open the Start menu, select Settings, and navigate to the Bluetooth & devices section. Confirm the laptop supports Bluetooth by reviewing device specifications or Windows resources, as most Acer models include built-in Bluetooth. Toggle the Bluetooth switch to On to activate device discovery. Alternatively, users may access Quick settings by clicking the Network, Sound, or Battery icon near the taskbar clock, then select the Bluetooth icon to enable it. A highlighted Bluetooth tile indicates active connectivity, ensuring readiness for speaker pairing. Bluetooth support is crucial for a smooth connection process and effective audio streaming.
Add a New Bluetooth Device in Windows Settings
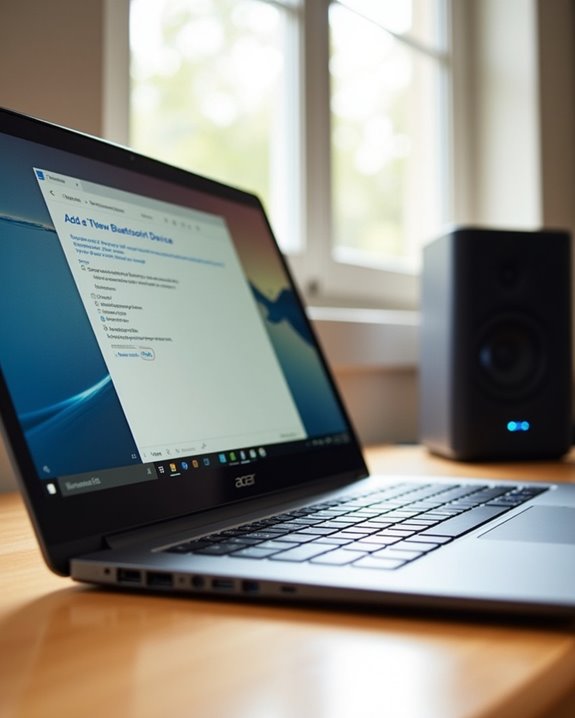
Following the activation of Bluetooth on the Acer laptop, users can proceed to add a new Bluetooth device through the Windows Settings interface, which provides a centralized platform for managing wireless peripherals. To add Bluetooth speakers, open Settings via the Start menu or Windows key + I shortcut, then navigate to “Bluetooth & devices.” Click the “Add device” button to initiate device discovery, selecting “Bluetooth” to scan for devices within approximately 30 feet (9.1 meters). Once the desired speaker appears, users can pair a Bluetooth device by selecting it and following on-screen prompts. Successful pairing is confirmed when the device status says Connected, indicating the laptop and speaker are linked and ready for audio transmission, ensuring reliable wireless connectivity with minimal latency. Additionally, ensuring the Bluetooth drivers are up to date can improve connection stability and compatibility with wireless audio devices.
Connect to Your Bluetooth Speaker
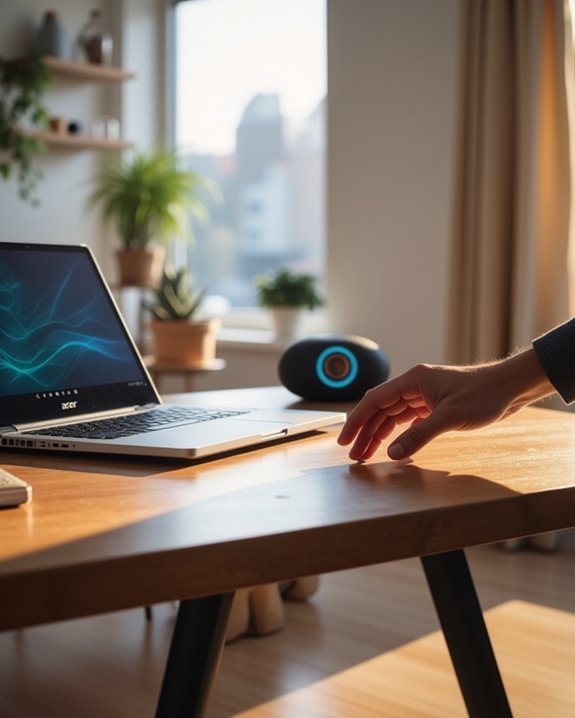
To establish a wireless audio connection, power on the Bluetooth speaker and enable its pairing mode by pressing the designated button, ensuring the device is positioned within a 30-foot (9.1-meter) radius of the Acer laptop to maintain ideal signal strength and minimize latency. On the Acer laptop, open Settings via Windows key + I, then navigate to Bluetooth & devices to confirm Bluetooth is enabled. Select “Add device” and choose Bluetooth to scan for available audio devices. From the list of detected Bluetooth devices, select the desired speaker, such as a JBL Flip 4, and follow on-screen prompts to connect a Bluetooth device. Successful connection is indicated by the “Connected” status within Bluetooth settings, enabling seamless audio transmission between the Acer laptop and the Bluetooth speaker.
Verify Audio Output and Connection Status
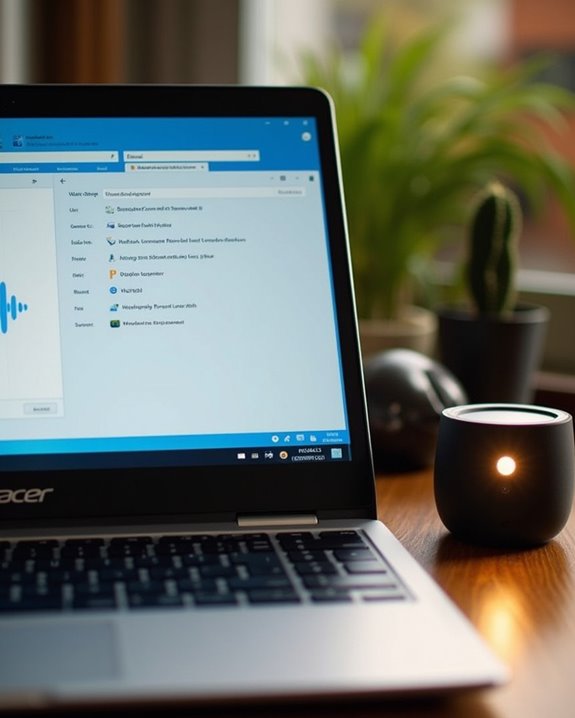
Confirming the audio output and connection status is a critical step after pairing a Bluetooth speaker with an Acer laptop to guarantee best sound transmission. Users should access Windows Start, navigate to Bluetooth settings, and verify the speaker appears as “Connected” under the devices list, guaranteeing an active link. Next, within Sound > Output devices, confirm the Bluetooth speaker is selected as the default playback device to route audio correctly. The Bluetooth icon on the taskbar provides a quick visual indicator of connection status. Playing a test audio file helps verify sound emission from the Bluetooth device rather than internal speakers. Additionally, inspecting device properties for battery level and signal strength guarantees ideal proximity, ideally within 30 feet (9.1 meters), to maintain stable audio performance and minimize interruptions.
Troubleshoot Common Bluetooth Connection Issues
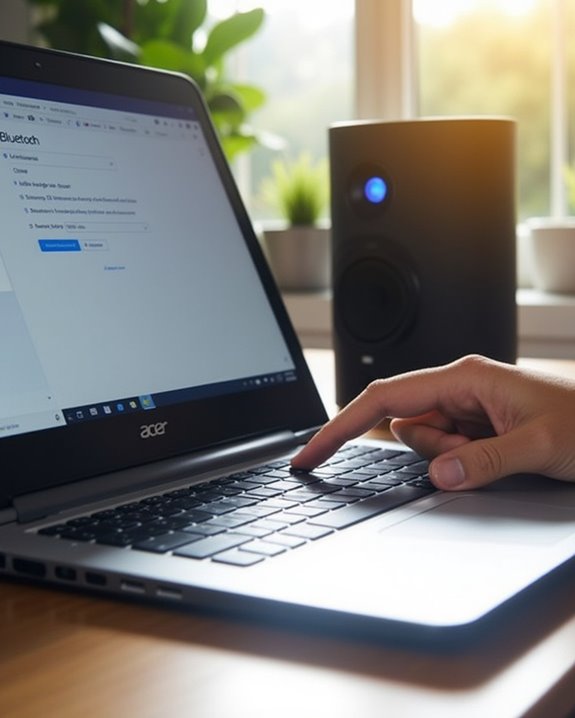
Common Bluetooth connection issues between an Acer laptop and a Bluetooth speaker often stem from device visibility settings and pairing protocol errors. Ensuring the laptop’s Bluetooth discovery mode is enabled and the speaker is in active pairing mode within a 30-foot range enhances successful device identification and connection. Additionally, verifying compatibility with Swift Pair technology can streamline the pairing process and reduce connection failures.
Bluetooth Not Discoverable
When a Bluetooth speaker fails to appear in the device list of an Acer laptop, the issue often stems from the speaker not being in discoverable mode, which is a prerequisite for establishing a wireless connection. Users should verify the speaker’s discoverability by following manufacturer instructions, such as pressing a dedicated Bluetooth button on models like the JBL Flip 4. On the laptop, make sure Bluetooth is turned on by going to Settings > Bluetooth & devices, confirming the Bluetooth adapter is active. Opening the Add a device window allows scanning for available Bluetooth devices within approximately 30 feet (9.1 meters), minimizing interference. If the speaker remains undetected, adjusting discovery settings or utilizing Microsoft’s Fix Bluetooth problems tool is advisable. Disabling Bluetooth on nearby devices may reduce conflicts, improving the laptop’s ability to detect the intended speaker efficiently.
Device Pairing Failures
How can pairing failures between an Acer laptop and a Bluetooth speaker be effectively resolved? First, verify the speaker is in discoverable mode and within 30 feet to minimize signal interference. Disable Bluetooth on other nearby devices to prevent connection conflicts. Access the “Add A Bluetooth or other device” menu via the action center icon, then click the name of the speaker to initiate pairing. For first time connections, verify Windows is updated, as outdated versions may impair Bluetooth stability; upgrading to Windows 11 enhances compatibility. Persistent failures may require consulting troubleshooting guides addressing incorrect passcodes or hardware conflicts. Maintaining ideal device proximity, updating software, and using the action center for device management collectively improve successful pairing rates, guaranteeing reliable Bluetooth connections for Acer laptops and their audio peripherals.
Frequently Asked Questions
How Do I Connect My Bluetooth Speaker to My Acer Laptop?
Connecting a Bluetooth speaker to an Acer laptop enables boundless wireless range and crystal-clear audio quality, though mindful of battery impact and device interference. Ensuring seamless media playback fosters a shared experience, uniting users in harmonious belonging.
How to Activate Bluetooth on Acer Laptop?
Bluetooth activation on an Acer laptop involves a straightforward enable procedure within device settings. Users navigate software configuration, locate Bluetooth options, and follow toggle instructions to switch it on, fostering connectivity and a sense of inclusion with wireless devices.
How to Connect Your Laptop to a Bluetooth Speaker?
As the adage goes, “Measure twice, cut once,” ensuring speaker compatibility, managing audio latency, respecting range limitations, securing pairing, and considering multi-device connection fosters seamless, secure Bluetooth speaker use, cultivating a connected, harmonious community experience.
Does My Acer Laptop Have Bluetooth Built-In?
Determining Bluetooth detection on an Acer laptop involves a hardware check and model verification. Specs analysis and compatibility review through official Acer resources assure users feel confident about their device’s Bluetooth capabilities and connectivity potential.