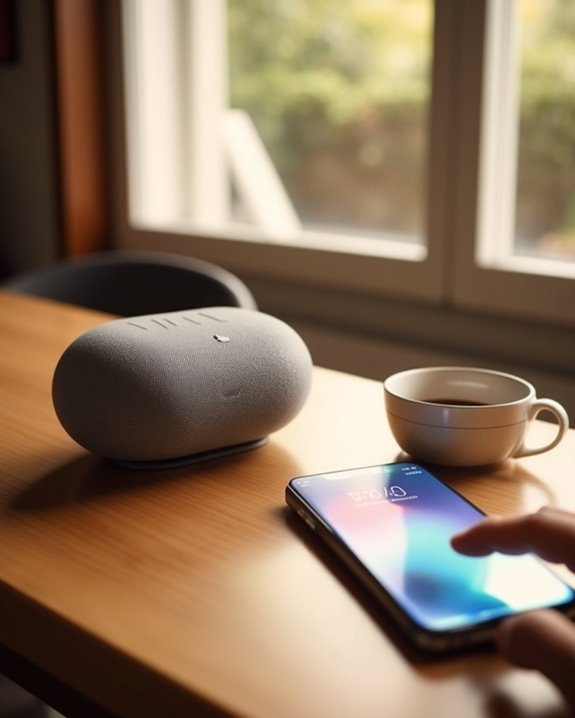To connect a Philips Bluetooth speaker to an iPhone, first enable Bluetooth in the iPhone’s Settings under Privacy & Security, ensuring activation at the 2.4 GHz frequency for ideal wireless transmission. Power on the Philips speaker by sliding the switch toward the Bluetooth symbol and enter pairing mode, indicated by a flashing blue LED. On the iPhone’s Bluetooth list, select the speaker, typically labeled with model numbers, and enter the default code “0000” if requested. Confirm pairing by steady blue illumination and audible tones, ensuring stable audio streaming with low latency. Further technical insights and troubleshooting steps follow to optimize connectivity.
Key Takeaways
- Enable Bluetooth on your iPhone via Settings > Privacy & Security > Bluetooth, and toggle it on.
- Power on the Philips speaker and activate pairing mode by sliding the switch to the Bluetooth symbol or pressing SOURCE until [PAIRING].
- On your iPhone, scan and select the Philips speaker from the list of available Bluetooth devices.
- If prompted, enter the default pairing code “0000” to authenticate the connection.
- Confirm successful pairing by hearing two beeps and a steady blue Bluetooth indicator on the speaker before starting audio playback.
Enable Bluetooth on Your Iphone
To enable Bluetooth on an iPhone, users must initiate the process by accessing the Settings application, a centralized interface for device configurations. Within Settings, moving to Privacy & Security and selecting the Bluetooth option allows access to relevant controls. Activating Bluetooth requires toggling the switch to the on position, which enables the iPhone to detect and communicate with nearby Bluetooth devices. Users may encounter prompts to permit specific apps access to Bluetooth, enhancing functionality for targeted applications. Confirming Bluetooth activation guarantees readiness for pairing with external accessories, such as a Bluetooth speaker. This method aligns with iOS standards, providing a secure and efficient approach for connecting compatible audio equipment. Proper activation optimizes connectivity performance, supporting seamless interaction between the iPhone and peripheral Bluetooth devices. Additionally, understanding the latest Bluetooth versions ensures compatibility and optimal performance with your devices.
Power On and Prepare Your Philips Speaker

Activating the Philips Bluetooth speaker involves sliding the power switch toward the Bluetooth symbol, which initiates a flashing blue indicator light, confirming the device is operational and ready for pairing. Users must then press the SOURCE button repeatedly until the display shows [PAIRING], indicating the Bluetooth source is selected. This process guarantees the speaker is correctly prepared to appear in the iPhone’s list of available devices. For models such as BT50G/37 and BT50L/37, the flashing blue indicator serves as a definitive status marker for readiness, confirming full activation. When the indicator stabilizes or continues flashing, it signifies that the device has successfully entered pairing mode, ensuring reliable connectivity. This standardized power-on and preparation procedure facilitates seamless connectivity with new devices, optimizing user experience by minimizing connection errors and guaranteeing the Philips Bluetooth speaker functions efficiently within wireless audio setups.
Set Your Philips Speaker to Bluetooth Pairing Mode
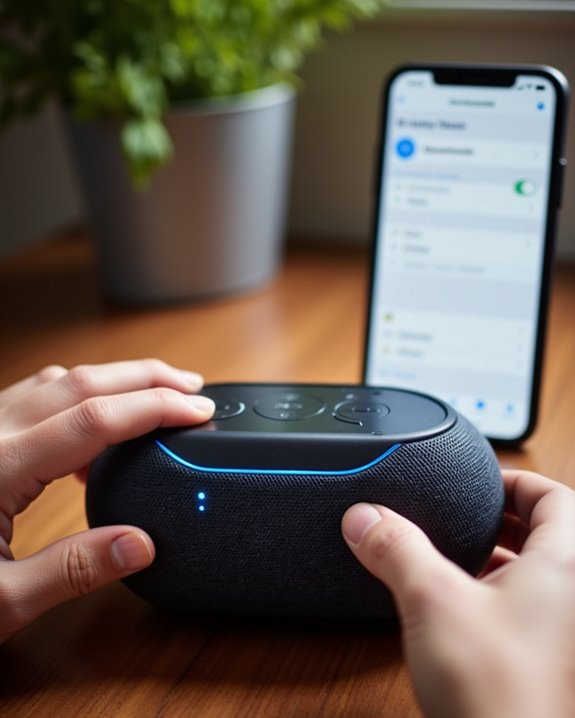
Setting the Philips Bluetooth speaker to pairing mode involves selecting the Bluetooth source via the device’s control interface, which enables wireless connectivity with external devices such as an iPhone. The switch technique requires sliding the physical switch toward the Bluetooth symbol, activating the Bluetooth source. Alternatively, repeatedly pressing the SOURCE button until the display shows [PAIRING] confirms the mode selection. Successful activation is indicated by light signals: a flashing blue indicator denotes active pairing mode, with continuous flashing on models like BT50G/37 or BT50L/37 confirming readiness. Mode troubleshooting begins by ensuring the speaker is powered on; failure to enter pairing mode often results from inadequate power or incorrect source selection. This systematic approach optimizes connection reliability and prepares the speaker for seamless device integration.
Access Bluetooth Settings on Your Iphone
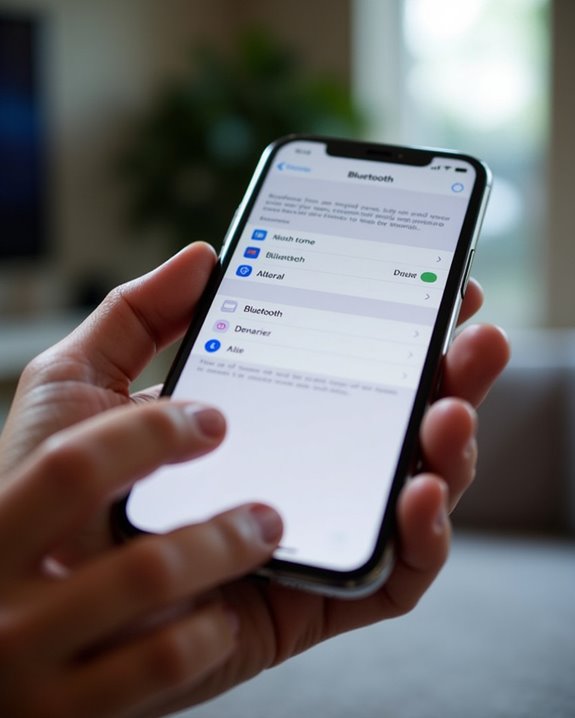
To access Bluetooth settings on an iPhone, the user must open the Settings application and select the Bluetooth option from the main menu, ensuring streamlined navigation. Enabling Bluetooth functionality here activates the device’s wireless communication module, operating within the 2.4 GHz ISM band, which is essential for discovering and pairing with external accessories such as the Philips Bluetooth speaker. This interface provides a detailed list of available devices, facilitating efficient connection management and status monitoring. For optimal performance, ensure that your Bluetooth speaker supports compatible profiles like A2DP and AVRCP to enable stereo sound and remote control features Bluetooth profiles.
Open Iphone Settings
Accessing to the Bluetooth settings on an iPhone involves launching the native Settings application and selecting the Bluetooth menu, which provides centralized control over wireless accessory connections. Users initiate Settings Exploration by tapping the gray gear icon on the home screen, granting access to numerous configurable parameters, including Battery Management and Privacy Options. Battery Management displays power consumption metrics relevant to Bluetooth activity, facilitating ideal device longevity. For enhanced security, Privacy Options within Settings > Privacy & Security allow users to regulate Bluetooth access permissions for installed applications, mitigating unauthorized data exchange. Accessing to Settings > Bluetooth reveals an extensive list of discoverable devices, essential for pairing with accessories such as the Philips Bluetooth speaker. This interface enables device activation and connection management, ensuring seamless wireless communication within the iOS ecosystem.
Enable Bluetooth Access
Enabling Bluetooth on an iPhone requires going to the dedicated Bluetooth menu within the Settings application, where a toggle switch activates the wireless communication protocol operating at 2.4 GHz frequency with a range typically up to 10 meters. Users must verify that this toggle is turned on to allow device discovery and pairing with accessories such as the Philips Bluetooth speaker. Additionally, managing app permissions under Settings > Privacy & Security > Bluetooth enables selective app access, addressing security concerns by restricting unauthorized Bluetooth usage. Users should be aware of the battery impact, as continuous Bluetooth operation can moderately increase power consumption. Prompt alerts may appear to enable Bluetooth for specific apps, ensuring functionality while maintaining control over connectivity and safeguarding user data through controlled access.
Select Your Philips Speaker From Available Devices
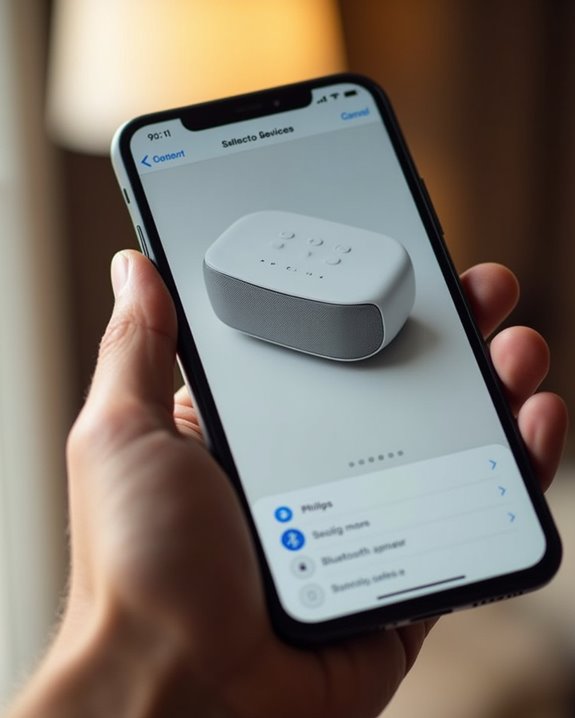
Accessing the Bluetooth settings on an iPhone reveals a dynamic list of discoverable devices, including Philips speakers identified either by the generic label “Philips Bluetooth Speaker” or specific model numbers such as BT50G/37. Effective speaker identification is essential to avoid confusion with nearby devices, ensuring accurate device filtering within the Bluetooth menu. Users should carefully scan the list to locate their Philips speaker, considering potential signal interference from other wireless devices that may cause multiple entries or unclear labels. Selecting the correct speaker from this filtered list initiates a connection request, setting the stage for a stable link. This process promotes seamless integration between the iPhone and Philips speaker, facilitating enhanced audio performance through a reliable Bluetooth connection with minimal latency and dropout.
Enter the Default Pairing Code if Prompted
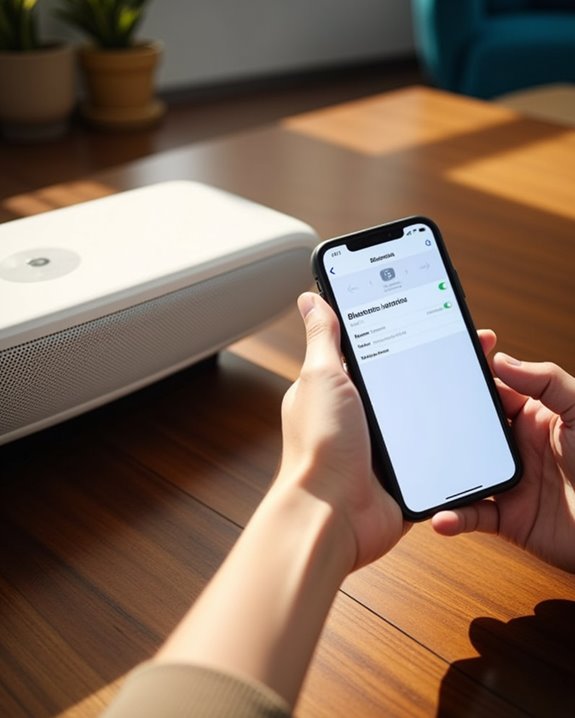
When the iPhone requests a pairing code during connection with a Philips Bluetooth speaker, users should enter the default code “0000,” as specified in the device’s technical manual. This four-digit passcode enables secure authentication, triggering audible and visual confirmations such as dual beeps and a steady blue LED, which indicate successful pairing. In cases of failed code entry, troubleshooting should include verifying correct input, resetting the speaker, and consulting the official Philips support documentation for model-specific instructions.
When Code Is Needed
Under what circumstances does an iPhone require a pairing code to establish a Bluetooth connection with a Philips speaker? Typically, the iPhone requests a code during network pairing when enhanced security protocols are in place or when app integration necessitates authentication. Philips Bluetooth speakers, including models BT50G/37 and SBT300/37, use a standardized default code “0000” to facilitate seamless connections. This code evolution reflects legacy security measures still relevant for device compatibility. Entering this code guarantees the iPhone and speaker establish a trusted link, minimizing connection errors and optimizing audio streaming stability. Understanding when code input is required aids users in troubleshooting and improves user experience during Bluetooth configuration, particularly with Philips devices known for reliable wireless performance and straightforward setup processes.
Default Code Usage
A fundamental aspect of pairing Philips Bluetooth speakers such as the BT50G/37, BT50L/37, BT50B/37, BT50W/37, and SBT300/37 with an iPhone involves entering the default pairing code “0000” when prompted during the Bluetooth setup process. This code complies with IndustryStandards for Bluetooth security protocols, providing a baseline level of CodeSecurity essential for device authentication. Users must input “0000” exactly as specified, ensuring seamless connectivity and preventing unauthorized access. While Philips speakers offer limited CustomizationOptions concerning pairing codes, the standardized default enhances compatibility across various iPhone models. Successful entry results in an audible confirmation and a stable blue indicator light, signifying proper connection. Adhering to these steps guarantees a reliable and secure Bluetooth link, satisfying both technical requirements and user expectations for straightforward device integration.
Troubleshooting Code Entry
Should a prompt for a pairing code appear during the Bluetooth connection attempt between an iPhone and a Philips speaker model such as BT50G/37 or SBT300/37, the default code “0000” must be entered precisely to establish a successful link. Code errors frequently occur when this code is mistyped or varied, preventing proper authentication. Compatibility issues may also arise if the speaker is not in pairing mode or the iPhone’s Bluetooth is disabled, necessitating verification of device status. Reset procedures, including powering off and reactivating both devices, often resolve persistent connection failures. Consulting Philips support resources confirms “0000” as the standard default pairing password, facilitating effective troubleshooting. Adherence to these technical protocols guarantees a reliable Bluetooth connection and best speaker performance.
Recognize Successful Pairing Indicators

Successful pairing between the Philips Bluetooth speaker and an iPhone is confirmed through multiple synchronized indicators designed to guarantee user awareness and connection reliability. Beep verification occurs as the speaker emits two distinct tones, signaling that the connection is established. Light signals include a continuously illuminated blue Bluetooth indicator, ensuring visual confirmation of active pairing. Additionally, the speaker’s display presents a “[Connected]” status, further validating the link. From the iPhone’s perspective, audio confirmation is implicit as no further prompts or password requests appear, indicating pairing completion. Users should verify the device listing within the iPhone’s Bluetooth settings, where the Philips speaker appears as connected. These coordinated feedback mechanisms collectively provide a robust, unambiguous confirmation of successful Bluetooth pairing, enhancing user confidence and operational efficiency.
Start Streaming Audio From Your Iphone to the Speaker
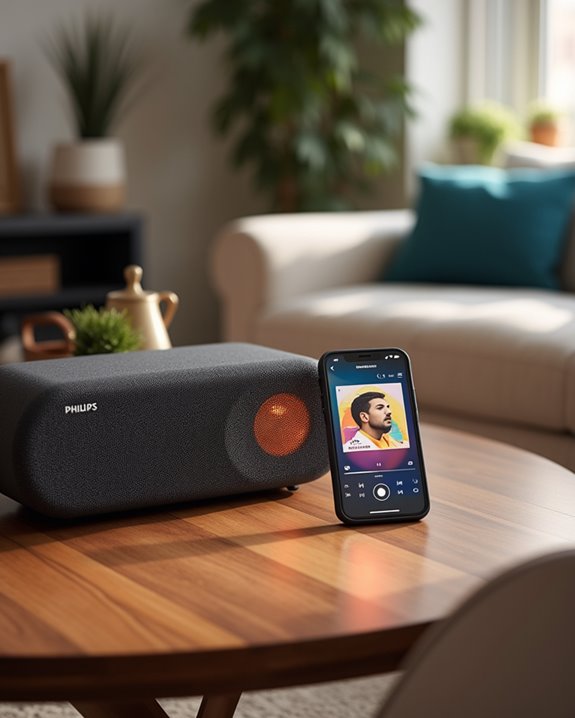
Initiate audio streaming by launching the preferred application on the iPhone and selecting play, enabling wireless transmission to the Philips Bluetooth speaker. Confirm the speaker’s Bluetooth indicator glows steadily blue and two confirmation beeps have been heard, ensuring it is prepared to receive the audio stream. In the iPhone’s Bluetooth settings, select the Philips speaker as the output device to direct playback seamlessly. Utilize volume control on either the iPhone or the speaker to adjust sound levels dynamically, optimizing audio quality during streaming. Maintain range by keeping the iPhone within the standard Bluetooth operational distance of approximately 30 feet (9 meters) to prevent signal degradation or interruptions. These procedures collectively guarantee stable audio streaming performance and a satisfying wireless listening experience.
Frequently Asked Questions
How Do I Connect My Philips Bluetooth to My Iphone?
To enable seamless music streaming and volume adjustment, the user pairs the Philips Bluetooth speaker with their iPhone, enhancing audio features for shared experiences and fostering a sense of belonging through synchronized sound and connectivity.
Why Is My Philips Speaker Not Connecting to Bluetooth?
Like a tangled web, speaker troubleshooting can reveal interference causes or firmware issues preventing connection. Understanding these common barriers fosters a sense of belonging among users facing similar challenges, encouraging shared solutions and support.
How Do I Get My Iphone to Connect to a Bluetooth Speaker?
iPhone troubleshooting involves enabling Bluetooth and ensuring device compatibility. Bluetooth discovery allows the iPhone to find nearby speakers. Users are encouraged to join communities sharing solutions, fostering connection and support while resolving pairing challenges.
How to Pair Philips Bluetooth?
Pairing Philips Bluetooth requires adherence to updated firmware and security protocols to guarantee seamless connection. Multi-device pairing fosters inclusion, allowing users to share audio experiences effortlessly and belong to a connected community of music enthusiasts.